1. Pilih bahasa untuk proses intallasi ubuntu-12.04-server-i386

2. Pilih Install Ubuntu Server untuk memulai proses installasi

3. Pilih bahasa system, bahasa ini digunakan untuk bahasa default linux

4. Pilih lokasi tempat tinggal. Pilh Other

5. Other > Asia

6. Other > Asia > Indonesia

7. Configure Locales ini berguna untuk penentuan coding, aturan tanggal, dsb.

8. Pada step ini, Pilih yes apabila ingin system mendeteksi Keyboard kita. Pada step ini saya memilih “NO”

9. Layout Keyboard, pilih English (US). Merupakan layout keyboard yang digunakan umumnya di Indonesia.

10. pilih English (US). Merupakan layout keyboard yang digunakan umumnya di Indonesia.

11. Tunggu hingga proses Scanning CD-ROM selesai

12. Tunggu hingga proses dibawah ini selesai

13. Tunggu hingga proses “Attempting IPv6 Configuration” selesai

14. Masukkan hostname computer

15. Masukkan nama lengkap user

16. Bagian ini biasanya terisi otomatis mengikuti yang sudah kita isikan pada step sebelumnya. Username ini berfungsi untuk login ke Linux

17. Masukkan password untuk Username

18. Masukkan password yang sama pada step sebelumnya untuk konfirmasi password

19. Muncul notifikasi yang menanyakan apakah direktori /home ingin di enkripsi
- Fungsi enkripsi : membuat teks biasa menjadi non-readable text(tidak bisa dibaca)

20. Selanjutnya jika terdapat koneksi ke internet, sistem akan melakukan sinkronisasi waktu (tanggal dan jam) dengan waktu dunia.

21. Pilih zona waktu

22. Tentukan metode partisi harddisk
- Guided Use entire disk à-->System akan otomatis mem-partisi harddisk yang kita pakai
- Guided Use entire disk and setup LVM --> System akan otomatis mem-partisi harddisk namun
terdapat fitur LVM yang memungkinkan kita untuk Me-manage disk dalam jumlah besar (banyak)
yang memungkinkan anda menambah, mengganti, menyalin dan berbagi isi dari satu disk ke disk
lainnya tanpa perlu mengganggu service yang sedang berjalan.
- Guided use entire disk and setup encrypt LVM --> Sama dengan "Guided Use entire disk and setup
LVM" namun partisi akan dienkripsi agar tidak mudah dibaca oleh orang lain
- Manual --> Kita harus mem-partisi sendiri harddisk yang kita gunakan.
Pada bagian ini saya memilih manual

23. Pilih harddisk yang akan kita partisi

24. Pilih yes untuk mem-partisi harddisk

25. Maka akan muncul tampilan sebagai berikut

26. Pilih “pri/log 21.5 GB Free Space”. Maka akan muncul tampilan sebagai berikut
- Create a new partition --> Kita mem-partisi harddisk secara manual
- Automatically Partition the free space --> System akan otomatis mempartisi harddisk
- Show Cilnderw/head/sector information --> Menunjukkan Free Space harddisk dari sektor mana
sampai sektor mana
Pada bagian ini saya memilih Create a new partition

27. Masukkan size yang akan kita gunakan. Saya menggunakan 1 GB untuk swap area(Size swap area biasanya 2x size RAM)

28. Tentukan type partisi
- Primary --> Digunakan untuk system
- Logical --> Digunakan untuk penyimpanan
Pada bagian ini saya memilih Primary

29. Tentukan partisi akan diinstall di awal atau di akhir(Untuk Swap saya memilih diawal/Beginning)

30. Pada bagian ini.
- Use as : Swap area
- Bootable Flag : ON (Bootable flag biasanya digunakan untuk partisi “Primary”)
- Copy data form another partition --> Berfungsi mengcopy data dari partisi lain
- Delete the partition --> Menghapus partisi
- Done setting up the partition --> Selesai mengkonfigurasi partisi
Setelah selesai mengkonfigurasi pilih “Done Setting up the partition”

31. Maka akan muncul tampilan sebagai berikut . Pilih pada partisi yang masih kosong

32. Pilih create a new partition

33. Masukkan size yang kita inginkan. Pada bagian ini saya menggunakan size 10 Gb untuk / (root)

34. Tentukan tipe partisi. Pada bagian ini saya memilih logical

35. Tentukan dimana tempat partisi diInstall. Pada bagian ini saya memilih “end”

36. Pada bagian ini, saya menggunakan file system Ext4.
- Reserved-Blocks : Persentase size partisi yang digunakan untuk super-user

37. Pilih partisi yang masih kosong

38. Pilih create a new partition

39. Masukkan size partisi yang anda inginkan

40. Tentukkan tipe partisi. Pada bagian ini saya memilih Logical

41. Pada bagian ini, saya menggunakan file system ext4 untuk moint point /home dan bootable flag : off

42. Muncul tampilan sebagai berikut. Pilih “Finish partitioning and write changes to disk”

43. Muncul notifikasi konfirmasi . Pilih Yes

44. Tunggu proses partitions formatting selesai

45. Installasi Sistem dimulai

46. Sistem akan menanyakan apakah terdapat proxy dalam jaringan, jika tidak ada bisa langsung kita tekan enter.

47. Jika komputer terkoneksi dengan internet, sistem akan melakukan update langsung dari repositori yang ada di internet.

48. Selanjutnya sistem akan menanyakan apakah akan dilakukan update secara otomatis jika terdapat update terbaru di repositori? Pada bagian ini saya memilih “No automatic Updates’

49. Pilih paket instalasi yang akan digunakan. Jika tidak ada, langsung tekan enter

50. Installasi paket yang telah ditentukan

51. Notifikasi penginstallan GRUB boot loader. Pilih “Yes”

52. Proses installasi Grub boot loader

53. Notifikasi penginstallan telah selesai. Pilih continue

54. Proses finishing the installation

55. Komputer akan otomatis merestart. Installasi ubuntu-12.04-server-i386 Selesai


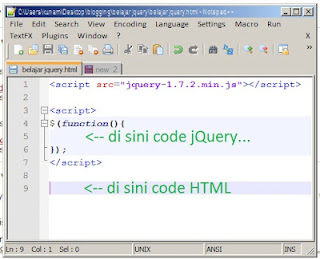



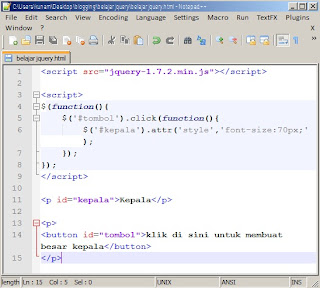
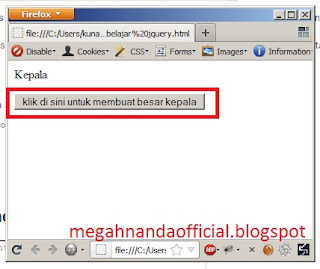







Posting Komentar